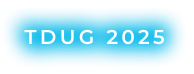AlertTraveler App - User Guide
AlertTraveler® offers a world of up-to-date country and city travel intelligence in your pocket, including location safety scores and practical information. Keep up to date with timely alerts based on your GPS location, the travel itinerary you submitted to your institution, and by creating opt-in subscriptions. Easily access emergency phone numbers: The SOS button offers a menu of emergency numbers for your current GPS location. AlertTraveler® also allows your institution to send check-in requests that you can respond to, right through the app.
Installing AlertTraveler® (iOS devices)
To download, visit the Apple App Store on an iOS device and search for AlertTraveler® by name or follow this direct link. Once you find the app, download and install it on your iOS device. Users will need to obtain an AlertTraveler® passcode before configuring the app (see "Registering AlertTraveler®" below).
In order for AlertTraveler® to be fully functional, users should allow Notifications, Location Services, and Health and Motion Services. In order to enable these services, users should respond as indicated below to the following messages during initial activation:
-
"AlertTraveler Would Like to Send You Notifications" - Tap "Allow"
-
"AlertTraveler Would Like to Access your Motion & Fitness Activity" - Tap "OK"
-
"Allow 'AlertTraveler' to access your location while you use the app" - Tap "Allow"
-
"Background location is not enabled" - Tap “Settings then tap "Location" and then select "Always".
Note: If you need to revise these settings, you can go to the iOS Settings app and select AlertTraveler® where you can configure each of these services.
Installing AlertTraveler® (Android devices)
To download, go to the Google Play store on an Android device and search for AlertTraveler® by name or follow this direct link. Once you find the app, install it on your device. Users will need to obtain an AlertTraveler® passcode before configuring the app (see "Registering AlertTraveler®" below).
In order for AlertTraveler® to be fully functional, users should allow location services. In order to enable these services, users should respond as indicated below to the following message during initial activation:
-
"Allow AlertTraveler to access this device’s location?" - Tap "Allow"
Note: If you need to revise these settings, you can go to the Android Settings app, the "Apps" section, select AlertTraveler®, and open the "Permissions" section where you can enable or disable this setting.
Registering AlertTraveler®
You will be presented with an “AlertTraveler Registration” panel on your program application or your Applicant/Registrant home page on the site in which you registered your travel with your institution. There are several options for logging into the app:
-
You can opt to have your password emailed to you by clicking ‘Email me my password’ on the AlertTraveler® Registration panel or ‘Forgotten passcode?’ on the login page of the AlertTraveler® app. This email and passcode combination is required to pair your institution application and profile with the AlertTraveler® app. If you view that email on your mobile device, you can use the link to log in automatically from the email to the AlertTraveler® app.
-
Or, if you log in to the site in which you registered your travel with your institution on your mobile device, you can click on the button labeled “LOGIN TO ALERTTRAVELER." This will launch the AlertTraveler® app and log you in automatically.
Note: It may take up to 30 minutes after you become eligible before the AlertTraveler Registration panel is visible. If you do not see the registration panel, please contact the study abroad or travel registry system administrator at your university.
This registration panel also allows you to opt into receiving SMS alerts while providing your mobile number.
Some of you may also see an "AlertTraveler App Activation" material within your application(s). Opening this will allow you to opt in to receiving SMS messages and send yourself your log in credentials, including a link. Clicking the link from your mobile device will launch the AlertTraveler® app and log you in automatically.
App Overview
After logging in, the Safety Map screen appears as the main page, together with a navigation tab bar at the bottom of the screen to access the Safety Map, Safety Feed, Messages, and the SOS menu of emergency contacts. A hamburger menu is also located the upper left corner of the screen (see "Additional Features" below for pages available from the hamburger menu).
Safety Map
The Safety Map is an interactive map that provides an overview of the safety in the traveler's current location and around the world. This page includes City Scores and any nearby Incidents (see "Incidents" below for more explanation), as well as color-coded Neighborhood badges (for institutions that subscribe to this service). The magnifying glass icon allows users to search for countries and cities. The GPS icon centers the map on the user's current location.
Location Intelligence
By tapping on a city score, the traveler has access the City Scorecard. The City Scorecard consists of an overall city safety score as well as city-wide situational safety scores. For institutions that subscribe to Neighborhood Scorecards, overall scores and sub-scores are available for in cities around the world as well.
Share Experience
In order to help keep everyone safe, travelers have the opportunity to contribute to the data that drives the city/neighborhood scorecards. From a city or neighborhood intelligence page, travelers can tap on the "How safe do you feel here?" to indicate their impression of safety conditions in a neighborhood or city.
Safety Feed
The Safety Feed page displays any alerts impacting the traveler, based on GPS, itinerary, and opt-in subscriptions (see “Subscriptions” below). Newer alerts appear on the top. Alerts are displayed as cards with the impacted country, severity level, date the alert was issued, and the alert headline.
Alerts
Tapping an alert takes the user to the full details of the Alert, including the alert headline, severity, and a zoomable map of the impacted area. Some Alerts will contain additional information to assist travelers in their decision-making.
Check-in Requests
Check-in Requests are a way for an institution to quickly check that all travelers who have been impacted by an alert are safe or if they need assistance. Note: If immediate help is needed, travelers should contact local emergency services first (see "SOS" below for more information on accessing emergency services).
When a check-in request is issued for an alert that impacts a traveler, they will receive notification through a variety of methods:
-
If push notifications are allowed for the AlertTraveler® app, a notification will be pushed to the traveler's device. Notification preference settings within the app (see "Subscriptions" below) do not affect check-in request notifications. If the traveler taps on the Check-in notification on their device's home or lock screen, the app will open directly to the check-in request.
-
Travelers will also receive the check-in request notification by email. This email includes information about the alert and instructions on how to access the Alert and check in using the AlertTraveler® app.
-
If the Admin has chosen to send the Alert out via SMS, then travelers who have a texting plan for the phone number on their profile will receive a notification by SMS.
-
On the Safety Map in the AlertTraveler® app, a red badge will appear that reads "[#] new required check-in(s)". If there is only one check-in requested, then tapping this badge will take the traveler to the Alert details page. If multiple check-ins are requested, then tapping this badge will take the traveler to the Safety Feed where the Alerts with check-ins will be sorted to the top of the feed.
-
On the Safety Feed in the AlertTraveler® app, the check-in button will appear within the corresponding alert. Once a Check-in Request has been completed, this button changes to either a green "Checked in" button or a red "Help Requested" button. Tapping on any of these three versions of the button opens the Check in page to submit or update the response.
On the Check In page, two buttons are provided for the user to report their status: “I’m Safe” and “I Need Help.” Optionally, travelers can also submit a photo and text input to provide further details about their status. After submitting their response, the traveler will see the status they submitted within the associated alert on their Safety Feed within the AlertTraveler® app, Use this button to update the status, if needed.
Incidents
Help others by sharing current events where you are! Incidents are transportation, safety, civil unrest, or service disruption events in a particular location shared by travelers through the AlertTraveler® app. Incidents that have been reported show for a limited time as pins on the Safety Map and as cards on the Incidents tab of the Safety Feed for the current GPS location, offering even more context for making decisions on the go. Note: Get to safety before reporting Incidents. If help is needed, travelers should contact local emergency services first (see "SOS" below for more information on accessing emergency services).
Incident Details
There are two ways to see more information about an Incident, including the Incident type, date, location, and a map:
-
On the Safety Map, tap on the pin for the Incident
-
On the Incidents tab of the Safety Feed, tap on the "View on Map" label on card for the Incident
Incidents automatically expire after a period of time that is automatically set for that category. Users can provide feedback for incidents to either indicate that the Incident is no longer there (circle with a slash line) or acknowledge the report (circle with a check mark).
Share an Incident
To share an Incident, tap the "Report Incident" button the Incident tab of the Safety Feed. This will open the "Report Incident" page, where you can select the category, sub-category, and severity of the Incident. Categories and related sub-categories including:
-
Transportation: Traffic jam, car accident, road hazard, road construction, rail accident, aviation accident, airport delays/closure, other
-
Safety: Armed conflict, theft, police presence, assault/physical threat, LGBTQ harassment, unruly crowd, other
-
Civil Unrest: Protest/demonstration, strike, riot, other
-
Service Disruption: Gas leak/explosion, power outage, water outage, construction
The severity options include Extreme, High, Medium, Low, and Minimal. Tap the "Submit" button to share the Incident with other travelers.
Travelers who have submitted an Incident will not receive a notification about the Incident but will be able to see the pin on the Safety Map and the card on the Incidents tab of the Safety Feed. Institutional administrators are not notified about Incidents that have been shared by their travelers. Any user (traveler or admin) can use the Safety Map to zoom into locations to view all Incidents that are currently active in a particular location.
Messages
The Messages section of the app holds current and past conversations with admins from your institution.
Note: The Messages page is enabled and managed by administrators. If this section does not appear in the app, then this feature has not been enabled by your institution.
If a traveler responds "I need help" to a Check-in Request, a message conversation will be automatically started in this area containing the name of the related Alert and any text and/or photos attached to Help Request. This section can also be used to initiate a new Help Request if one is not currently active (see "Help Requests" below).
Each conversation on the Messages page will be labeled with one of three statuses:
-
Started (in red) - A Help Request has been initiated, but has not yet been responded to by an admin from the institution.
-
In Process (in orange) - An admin has responded but the status of the traveler remains as "Needs Help".
-
Resolved (in green) - The traveler's status has been changed to "Safe", either by the traveler editing their response from the Safety Feed or by manually by an Admin.
Tapping on the name of the conversation opens the contents in a new screen.
Help Requests
From the Messages page, a traveler can initiate contact with their institution's travel administrators independent of an Alert or Check-in Request if an issue arises. Note: If immediate help is needed, travelers should contact local emergency services first (see "SOS" below for more information on accessing emergency services).
Tapping the "Contact Administrator" button offers two options: "By Call" or "By Message". Selecting "By Call" prompts the mobile phone to dial the number that has been configured by institution administrators. Selecting "By Message" either takes the traveler to a currently open message thread (if one exists), or opens a new message thread with administrator(s) designated by the institution (if there are no message threads in either "Started" or "In Process" status).
Travelers can also initiate a Help Request from the hamburger menu > My Profile > Contact Admin button.
Once a Help Request is initiated, a traveler can message back and forth with an admin on the Messages page. A traveler can also view current and past Help Requests messages.
SOS
Tapping the SOS icon in the tab bar opens a menu of emergency contacts for the traveler’s current location based on GPS, including police, fire, ambulance, and emergency, and institution emergency contacts. Tapping any of the icons from the SOS menu opens a page with the appropriate emergency service phone number for the current GPS location and any related notes.
A long press on the SOS icon brings up a prompt for the mobile phone to call the number listed under the "Police" option.
Additional Features
A hamburger menu (≡) on the top left of the Safety Map, Safety Feed, and Messages pages screen holds additional app features. Menu options include My Profile, Subscriptions, Documents, Settings, Support, and Log Out. Each of these options is described below.
Profile
The Profile page displays the user's contact information, including email, phone, institution, and the name of any current travel programs or trips.
The "Edit Profile" button makes it possible to set or change the phone number associated with the AlertTraveler® profile. When editing the phone number, the country code for the phone number is selected from a menu of options. The phone number set on this page is where SMS messages will be delivered when initiated by an administrator, so keep this number updated if your contact information changes.
Subscriptions
The Subscriptions page allows a user to view and configure the subscriptions that determine the notifications and alerts they receive through AlertTraveler®. There are three types of subscriptions:
-
GPS-based - The top of the page displays the country of the user’s current location based on GPS. Users are automatically subscribed to alerts while in a specific location.
-
Itinerary-based - If a user has a program(s) (for study abroad clients) or trip(s) (for Travel Registry clients) associated with their profile, subscriptions are automatically created for the locations and dates from their itineraries. Current and future itineraries will be displayed, but alerts will only be received for currently active itineraries.
-
Opt-in Subscriptions - Users can create an opt-in subscription by opening a location intelligence page, and tapping the "Subscribe" button (see "Location Intelligence" above). Opt-in subscriptions can also be removed on the Subscriptions page by tapping on the gear icon to open the options, and tapping on the circle with a line through it.
Managing Subscriptions
Subscriptions settings can be managed by tapping the gear icon in the upper right corner of the screen.
-
GPS-based and Itinerary-based - Users tap the bell icon to adjust the when they will be alerted, the method, and the categories of alerts to receive.
-
Opt-in Subscriptions - Users can tap the bell icon to manage Alert preferences. Additionally, a "circle with a line" icon can be used to remove an opt-in subscription (such as for Brisbane in the image below).
The following settings are available on the subscription settings page:
-
Start and End Date - The user can set a start and end date for Opt-in Subscription Note: GPS-based subscriptions do not have start and end dates. Itinerary-based subscriptions have start and end dates determined by the travel dates, and cannot be edited in the app. In order to edit itinerary-based subscriptions, users need to edit the appropriate itinerary in their institution's Study Abroad or Travel Registry site.
-
Alert Preferences - The user can decide whether to be alerted via mobile-device push notification and/or email for each level of alert severity by checking the appropriate boxes. Note that preferences for email alerts can overridden by institution administrators for GPS- and itinerary-based subscriptions.
-
Categories - Tapping "Select Categories" opens a menu in which the user can enable/disable alerts for specific categories by selecting/deselecting the appropriate categories.
Changes on this page are automatically saved as they are entered.
Documents
The Documents section shows all items available to the traveler based on their study abroad program/trip registration. When accessing the page, the toggle menu at the top allows the traveler to choose between accessing current content only or current and future content. Tapping a folder will show the content within, and tapping the name of an item will open it, allowing it to be read and completed/signed.
Settings
The Settings page allows for users to customize options for notifications and Alerts.
-
Location Service - This setting is on by default to assist with safety notifications. Location data is shared with institution admins only.
-
Notifications
-
Institution Alerts - This setting allows users to opt into SMS notifications for all Institution Alerts. Note that when creating these Alerts, admins can opt to send SMS notifications for a specific Alert even if this setting is disabled.
-
Subscription Alerts - These settings allow users to designate if they want to receive push notifications and/or email notifications when impacted by an alert.
-
Incidents - This setting allows users to opt into receiving push notifications when near an Incident.
-
-
Map Preferences - This setting increases the range of incidents to 30 miles from current location.
Support
Tapping on the "Support" link opens the device’s default web browser and directs travelers to an AlertTraveler® FAQ and a copy of this User Guide.
Log Out
Tap on this menu item to log out of the AlertTraveler® mobile app. See "Downloading and Activating AlertTraveler" at the top for details on logging back into the app.