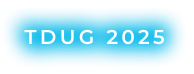FAQs
Expand all + Collapse all -
- What does this app do?
- AlertTraveler® provides you with alerts about safety and security related events near you (or where you plan to go) and contains professional, up-to-date information about countries and major cities around the world. Your institution purchased a subscription so you can have access to this service. The institution will be able to send check-in requests to you during emergency situations.
- How does AlertTraveler® know which alerts to send me?
- There are three conditions that can cause you to receive alerts about an event: 1) You are in or near the affected area, as determined by your GPS location, 2) You are supposed to be in or near the affected area based on your itinerary in the travel registration or study abroad application system at your institution or 3) You have subscribed through the app to receive alerts for specific locations.
- What do the severity levels mean?
- Every alert is assigned a severity level. Low-level events are generally transportation-related or other minor disruptions such as peaceful protests. High-level events are often much more serious, such significant weather or safety situations. To stay fully informed you should read the details for all alerts, particularly high-level alerts.
- How do I subscribe to alerts?
- You can manually subscribe to alerts by searching for a location on the Safety Map, and then tapping the Subscribe button at the top of the location intelligence page. You can manage your alerts through the Subscriptions page found in the hamburger navigation menu by tapping the gear icon in the upper right corner. For all subscriptions, tapping on the bell icon opens a page to manage what notifications will be received. Manual/opt-in subscriptions will also show a circle with line icon next to the bell that can be used to remove the subscription. Other subscriptions seen on the Subscriptions page are based on your GPS location or your travel itinerary entered into your institution’s travel site. You cannot delete these subscriptions, but you can set preferences for the alerts you receive using the bell.
- How do I stop receiving alerts?
-
This depends on how the subscription was created. All of your subscriptions are listed on the Subscriptions page. Tap on the gear icon to access settings for subscriptions. Any opt-in subscriptions will offer show a circle with a line icon to unsubscribe.
Location-based subscriptions are automatically populated from your travel plans that are entered into your institution’s travel registry or study abroad application site (the website from which you generated your activation email/passcode combo). These can only be updated or removed by updating your itinerary on that website. There is no way to unsubscribe from these subscriptions through the AlertTraveler® app, but you can change your preferences for these subscriptions.
You can stop AlertTraveler® from accessing your location, and therefore stop receiving GPS-based alerts, visiting the Settings page and by tapping the blue sliding button next to "Location Service". Doing so will disable location tracking and effectively unsubscribe you from location-based alerts, as well as disable related GPS-dependent functionality in the app. NOTE: To receive critical alerts based on your current location, you should not disable GPS.
- How do I turn off all alerts?
- Alert preferences can be modified through the Subscriptions page. On that page, tap the gear icon, then tap the bell icon to the right of the location name for any subscription. This will display a screen on which you can determine which types of alerts for that subscription you wish be to notified of. Note: To receive important and critical alerts, you should not disable alerts of a medium or higher severity level.
- How do I view alerts?
- Alerts can be viewed by tapping the My Alerts link in the hamburger navigation menu. This page will display a list of all active alerts based on your subscriptions. Tapping an alert from this listing will bring you to a detailed page about that alert.
- How do I add an itinerary?
- There is no way to add an itinerary from within the mobile app. Itineraries can only be added within your institution’s travel registry or study abroad application site (the website from which you generated your activation email/password combo). Depending on your institution’s travel policies and the type of program you are participating in, you may or may not be able to manually add your own itinerary records from your application page on the travel site. Consult with your study abroad advisor or the administrator of your travel registry for further help.
- Why am I receiving emails when my alert notifications are turned off?
- Administrators at your institution have the option to override your AlertTraveler® email preferences for alerts of a certain severity level. You may also receive check-in requests by email from your institution, regardless of the preferences set in AlertTraveler®. Consult with your university for further information.
- Who is asking me to check in? Where does that response go?
- A check-in request is generated by an administrator at your university in response to an alert. Your response to that check-in request and any notes you provide will be sent to the administrators at your institution so they can account for you in the event of an emergency. Note: You should contact local emergency services if you need help if you believe it is appropriate, even if you sent the “I need help” response to your university. You should make yourself aware of your university’s policy for emergency situations.
- How do I view country/city information?
- AlertTraveler® allows you to search and view country/city intelligence about any country and many major cities around the world. By default, this map shows a visual overview for your current GPS-based location. You can search for a location from the Safety Map page using the magnifying glass icon in the upper right. Tapping the location in the results will display the detailed information about that location.
- How do I report problems/ask a question about AlertTraveler®?
- If you have questions that are not answered here, you can review the User Guide. Remaining questions should be directed to the administrator of your university study abroad or travel registration system.
- Why is AlertTraveler® asking me to share my location?
- AlertTraveler® uses GPS so that the system can send you alerts that affect you in your current location. In addition, the system displays location information and emergency contact information based on your location. AlertTraveler® also uses location information to share your location with administrators at your institution so that they will know whether or not you are affected by any significant security events that might occur. You should enable this permission to utilize the full functionality of AlertTraveler®.